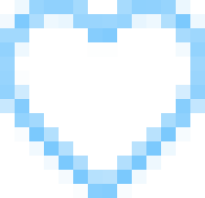Содержание
Как копировать в паинте фигуры
Как копировать в паинте фигуры









Прежде чем что-либо делать с фрагментом изображения, его необходимо выделить.
Выделение фрагмента 
Фрагмент изображения выделяется с помощью инструмента «Выделение» (фигурные или прямоугольные ножницы).
Вокруг выделенного фрагмента появляется пунктирная рамка:
Если не получилось вырезать правильно, щелкните мышью в каком-нибудь месте экрана и повторите.

При выборе инструмента Выделение появляется Панель Настройки:
Копирование с прозрачным фоном 
Копирование с непрозрачным фоном 
Устанавливать прозрачность можно также в меню Рисунок. 
Если над выделенным фрагментом щелкнуть правой кнопкой мыши, появится контекстное меню, в котором можно выбрать нужную команду –
С фрагментом изображения можно выполнять следующие действия
-Переместить в другое место;
-Увеличить или уменьшить;
-Отразить или повернуть на угол; 
-Растянуть или наклонить относительно горизонтальной или вертикальной оси;
-Обратить цвета (т.е. поменять цвета на противоположные).
Установить курсор мыши внутри вырезанного фрагмента, при нажатой левой кнопки мыши поместить фрагмент в нужное место.
Копирование фрагмента: 

1 способ – установить курсор мыши внутри вырезанного фрагмента, переместить рисунок при нажатой клавише Ctrl;
2 способ – выделить фрагмент, скопировать в буфер обмена (Правка, Копировать или Ctrl+C), вставить из буфера обмена (Правка, Вставить или Ctrl+V).
Из буфера обмена рисунок всегда вставляется в левый верхний угол экрана. Копии можно вставлять как в текущий рисунок, так и в другой рисунок.
Задание «Периферия»

1. Откройте файл «рисунки периферия.bmp» и сверните его.
2. Запустите еще Paint. Установите размер листа 800 х 600. Сохраните файл под именем «5-периферия.bmp»
3. Разделите лист на две равные части – проведите горизонтальную линию. В верхней части будете размещать устройства ввода, в нижней – устройства вывода.
4. Переключитесь в рисунок «периферия.bmp» (с помощи панели задач, внизу экрана), выделите одно из устройств, скопируйте его в буфер обмена, переключитесь в «5-периферия.bmp», вставьте, переместите либо в верхнюю, либо в нижнюю часть.
5. Проделайте это со всеми картинками. Сохраните файл.
Задание «Портрет любимого удава»



1. Откройте файл «рисунки удав.bmp» и сверните его.
2. Запустите еще Paint. Установите размер листа 270 х 400. Сохраните файл под именем «5-удав.bmp»
3. Нарисуйте рамку для фотографии (белый круг – цвет фона)
4. Выделите ее, скопируйте в буфер обмена, переключитесь в «удав.bmp» и вставьте.
5. Переместите рамку так, чтобы в ее центре оказалась голова удава (фон – прозрачный).
6. Выделите рамку (уже с головой), скопируйте в буфер обмена, переключитесь в «5-удав.bmp» и вставьте.
7. Сохраните файл.
Перемещать рисунок при нажатой клавише Shift. Количество копий, получаемых при этом, зависит от скорости, с которой перемещается мышь  (из круга)
(из круга)
 (из бабочки)
(из бабочки)
Изменить размер: 

1 способ – выделить фрагмент, переместить боковой или угловой маркер выделения (курсор мыши должен принять форму двойной стрелки);
2 способ – меню Рисунок, команда Растянуть/Наклонить, установить новый размер в процентах.
Если размер должен увеличиться, то числа должны быть больше 100, уменьшиться – меньше 100.
Если числа – одинаковые, то рисунок изменится пропорционально, если разные, то рисунок станет выше/ниже или тоньше/толще. 


Отразить и повернуть:
Весь рисунок или выделенный фрагмент можно отразить (сверху вниз или слева направо) и повернуть на угол 90, 180, 270 градусов. (Меню Рисунок)

 – отражение слева направо,
– отражение слева направо,
 – сверху вниз
– сверху вниз
 поворот на 90,
поворот на 90,  поворот на 180
поворот на 180  поворот на 270
поворот на 270

С помощью этой команды можно задать в градусах наклон выделенного фрагмента или всего рисунка.
 наклон по горизонтали на 30 градусов
наклон по горизонтали на 30 градусов
 по вертикали на 30 градусов
по вертикали на 30 градусов
Например, используя заготовку куста водоросли , с помощью наклонов можно получить разнообразные формы для аквариума или морского пейзажа
, с помощью наклонов можно получить разнообразные формы для аквариума или морского пейзажа

Задание «Бабочки»
1. Запустите Paint. Нарисуйте бабочку .
2. Сначала отдельно нарисуйте к ней все фрагменты: 
3. Скопируйте и поверните части крыльев, усик. 
4. Соедините одно крыло, потом второе, затем поставьте их рядом, поместите между ними тело, поставьте усики.
5. Проделайте с бабочкой все операции – перемещение, копирование, размножение, увеличение, уменьшение, отражение, поворот, растяжение, наклон, обращение цветов.
6. Сохраните файл в своей папке под именем «5-бабочка.bmp»
Задание «Лес».
1. Запустите Paint.
2. Нарисуйте ёлочку. Сначала одну часть: 
3. Скопируйте её и поверните: 
4. Копируя то левую, то правую части, соберите ёлочку:  и разукрасьте её:
и разукрасьте её:

5. Сохраните файл в своей папке под именем «5-ель.bmp»
6. Откройте еще одно окно Paint, в котором будет лес.
7. Копируя ёлку из «5-ель», растягивая и наклоняя, получите лес из разных елочек.
8. Добавьте в рисунок деревья, кусты, кустики с ягодами, цветы, ручеек с отражением, зверей и т.п.
9. Сохраните файл в своей папке под именем «5-лес.bmp»




Вопросы
1) В каких случаях нельзя выделить фрагмент прямоугольником?
2) Как снять выделение?
3) Приведите примеры использование наклонов
4) Приведите примеры использования отражения
5) Какими инструментами вы воспользовались для рисования объектов из задания «Лес»?
6) Какие действия использовали для получения леса?
7) Чем отличаются выполнение команд Копировать и Размножить?
8) Что нужно сделать, чтобы изображение перевернулось вниз?
9) Что нужно сделать, чтобы изображение стало меньше?
10) Что нужно сделать, чтобы изображение повернулось налево?
11) Какой цвет является противоположным белому, желтому, красному?
Проверь себя:
Если нажать на выделенный фрагмент правой кнопкой мыши, то: Появится контекстное меню Выделенный фрагмент исчезнет Фрагмент перекрасится в другой цвет Ничего не произойдет
Установка курсора мыши внутри вырезанного фрагмента и перемещение рисунка при нажатой клавише Ctrl равносильно команде: Вырезать Копировать Отразить/Повернуть Обратить цвета
Из буфера обмена рисунок вставляется в: Центр экрана Нижний правый Верхний левый Внизу экрана
При помощи какой кнопки при нажатии фрагмент будет размножаться? ESC TAB CTRL SHIFT
Перемещение и копирование объектов
. Выделенный объект можно вырезать или скопировать. При желании один объект в изображении можно использовать многократно либо переместить объект (если он выделен) в новую часть изображения. Вырезание и вставка
Вырезание предназначено для вырезания выделенного объекта и вставки его в другую часть изображения. Вырезанная выделенная область заменяется цветом фона. Поэтому при наличии на изображении сплошного цвета фона перед вырезанием объекта может потребоваться изменить Цвет 2, чтобы он совпадал с цветом фона. На вкладке Главная в группе Изображение щелкните Выделение, а затем перетащите указатель, чтобы выделить область или объект для вырезания.
В группе Буфер обмена щелкните Вырезать. В группе Буфер обмена щелкните Вставить. Выделив объект, переместите его на новое место в изображении, где он будет находиться. Копирование и вставка. Инструмент Копирование используется для копирования выделенного объекта в Paint. Он очень полезен, если линии, фигуры или текст нужно отобразить несколько раз. На вкладке Главная в группе Изображение щелкните Выделение, а затем перетащите указатель, чтобы выделить область или объект для копирования. В группе Буфер обмена щелкните Копировать. В группе Буфер обмена щелкните Вставить. Выделив объект, переместите его на новое место в изображении, где будет находиться копия. Вставка изображения в Paint Вставка из файла используется для вставки существующего файла изображения в Paint. После вставки файл изображения можно редактировать без изменения оригинала (при условии, что измененное изображение сохранено с другим именем файла, отличным от оригинала). В группе Буфер обмена щелкните стрелку рядом с инструментом Вставка, а затем щелкните Вставка из файла.
Найдите изображение, которое нужно вставить Paint, щелкните его, а затем нажмите кнопку Открыть.
Работа с цветом
В программе Paint существует ряд инструментов, специально предназначенных для работы с цветом. С их помощью можно работать с цветом при создании и редактировании изображений в Paint.
Палитра указывает текущий Цвет 1 (цвет переднего плана) и текущий Цвет 2 (цвет фона). Их использование зависит от выполняемых в программе действий. Палитра Используя палитру, можно выполнить следующие действия. Чтобы изменить выбранный цвет переднего плана, на вкладке Главная в группе Цвета нажмите Цвет 1, а затем выберите цвет. Чтобы изменить выбранный цвет фона, на вкладке Главная в группе Цвета нажмите Цвет 2, а затем выберите цвет. Чтобы рисовать выбранным цветом переднего плана, переместите указатель. Чтобы рисовать выбранным цветом фона, нажмите правую кнопку мыши и удерживайте ее во время перемещения указателя.
Для установки текущего цвета переднего плана или фона используется средство Палитра цветов . Выбирая цвет с изображения, нужно убедиться, что при работе в Paint используется нужный цвет и они соответствуют друг другу. На вкладке Главная в группе Инструменты щелкните Выбор цвета .
Выберите на изображении цвет, который будет задан в качестве цвета переднего плана, или правой кнопкой мыши щелкните цвет на изображении, который будет задан как цвет фона.
Инструмент Заливка позволяет заполнять цветом все изображение или замкнутую фигуру. На вкладке Главная в группе Инструменты щелкните Заливка . В группе Цвета нажмите Цвет 1, выберите цвет, а затем щелкните внутри области, чтобы залить ее выбранным цветом.
Чтобы удалить цвет и заменить его на цвет фона, нажмите Цвет 2, выберите цвет, а затем щелкните правой кнопкой мыши требуемую область, чтобы залить ее выбранным цветом.
Изменение палитры.
Инструмент Изменение палитры предназначен для выбора нового цвета. Создавая цвета в Paint, можно выбрать именно тот оттенок, который необходим. На вкладке Главная в группе Изображение щелкните Изменение палитры.
В диалоговом окне Изменение палитры щелкните цвет в палитре, а затем нажмите кнопку ОК.
Цвет появится в одной из ячеек палитры, после чего его с ним можно будет работать в Paint.
Просмотр изображения
Изменение представления позволяет выбрать способ работы с изображением. При желании можно увеличить определенную часть изображения либо все изображение полностью. И наоборот, если изображение слишком большое, его можно уменьшить. Кроме того, в программе Paint можно вывести линейку и сетку, повышающие эффективность работы.
Инструмент Экранная лупа позволяет увеличить область изображения.
На вкладке Главная в группе Инструменты щелкните Экранная лупа , переместите лупу, а затем щелкните, чтобы увеличить часть изображения в квадрате.
Перетаскивая горизонтальные и вертикальные полосы прокрутки в нижней и правой части окна, можно перемещаться по изображению.
Чтобы уменьшить масштаб изображения, щелкните экранную лупу правой кнопкой мыши.
Увеличение или уменьшение масштаба
Чтобы представить изображение в увеличенном или уменьшенном виде, используйте функции увеличения и уменьшения. Например, при редактировании небольшой части изображения может потребоваться увеличить ее масштаб. И наоборот, изображение может быть слишком большим и не помещаться на экране, поэтому его придется уменьшить, чтобы просмотреть целиком.
В Paint существует несколько разных способов увеличения или уменьшения масштаба, которые зависят от выполняемых с изображением действий.
Чтобы увеличить уровень масштаба, на вкладке Вид в группе Масштаб щелкните Увеличение.
Чтобы уменьшить уровень масштаба, на вкладке Вид в группе Масштаб щелкните Уменьшение.
Чтобы просмотреть изображение реального размера, на вкладке Вид в группе Масштаб щелкните 100%.
Чтобы увеличить или уменьшить масштаб изображения, можно воспользоваться кнопками «Увеличить» или «Уменьшить» на ползунке изменения масштаба в нижней части окна Paint.
Инструмент Линейка предназначен для отображения горизонтальной линейки в верхней части области изображения и вертикальной линейки с левой стороны области изображения. С помощью линейки можно просматривать размеры изображения, что может быть полезно при их изменении.
Чтобы отобразить линейку, на вкладке Вид в разделе Отобразить или скрыть установите флажок Линейка.
Чтобы скрыть линейку, снимите флажок Линейка.
Сетка предназначена для выравнивания фигур и линий при рисовании в Paint. Сетка полезна, поскольку обеспечивает визуальное представление размеров объектов во время рисования; кроме того, с ее помощью можно выравнивать объекты.
Чтобы отобразить сетку, на вкладке Вид в разделе Отобразить или скрыть установите флажок Сетка.
Чтобы скрыть сетку, снимите флажок Сетка.
Для просмотра изображения во весь экран используется функция Во весь экран .
Чтобы просмотреть изображение во весь экран, на вкладке Вид в группе Экран выберите Во весь экран.
Чтобы выйти из режима полноэкранного просмотра и вернуться в окно Paint, щелкните изображение.
Paint. Основы работы

Добрый день!
У нас начался конкурс «Клумба мечты с Seedspost». И там едва ли не главной задачей стоит проиллюстрировать задуманный цветник (клумбу, бордюр, рабатку. ).
Хорошо, если человек умеет красиво нарисовать — тогда он «на белом коне». А если нет?
Тогда на помощь придет довольно простая и удобная программа Paint, которая у каждого пользователя ПК заложена в набор основных программ пакета Windows.
Предлагаю тем, кто с ней еще не знаком, освоить ее.
Я постаралась описать порядок каждого действия, чтобы было легче ознакомиться с ее инструментами и сделать первую работу.
Вот увидите, главное — начать! Вы быстро поймете, что к чему — и… и это вам понравится!
Ну что, готовы?
Давайте начнем урок))
Paint — это такая программа, с помощью которой мы можем нарисовать простые (и не очень)) рисунки.
Эта программа входит в состав пакета Windows, посмотрите, она у вас есть))
Шаг 1. Открываем Paint
Чтобы открыть Paint, надо зайти в Главное меню (Пуск) и выбрать Все программыСтандартныеPaint

Иконка программы
Шаг 2. Закрепляем программу в панели задач
После открытия программы кликните правой кнопкой мыши на иконке в панели задач (обычно эта панель располагается снизу по умолчанию) и нажмите «Закрепить программу в панели задач». Теперь вам не надо будет долго ее искать

Иконка программы на панели задач
Шаг 3. Знакомимся с набором инструментов и команд
Как и в любой программе у Paint есть свой набор инструментов и команд

Наборы редактора
Совет: прежде чем что-либо рисовать, пощелкайте по разным кнопкам и ознакомьтесь с выпадающими меню.
Помните, что любое действие можно отменить или с помощью меню или стрелочки или с помощью сочетания клавиш Ctrl+z
Готовим поле для своего будущего рисунка
Итак, перед вами белый лист-поле вашей деятельности.

Рабочее поле
Его можно увеличить или уменьшить. Как это сделать?
Копирование фрагмента рисунка

Копирование фрагмента рисунка. При создании рисунков часто используются одинаковые элементы. PAINT позволяет рисовать абсолютно одинаковые фигуры используя операцию копирование и вставка. Чтобы скопировать фрагмент необходимо: выделить копируемую деталь; в меню правка выбрать команду копировать. Чтобы вставить фрагмент необходимо: -в меню правка выбрать команду вставить; -появившуюся в левом верхнем углу копию перетащить на нужное место. Быстрый способ копирования с помощью клавиши Ctrl.
Слайд 20 из презентации «Графический редактор Paint». Размер архива с презентацией 1804 КБ.
Paint
«Инструменты графического редактора Paint» — Многоугольник. Надпись. Цвет. Выбор цвета. Прямоугольник. Набор инструментов. Лупа. Карандаш. Палитра. Эллипс. Цвет фона. Заливка. Ластик. Запуск программы Paint. Инструмент. Скругленный прямоугольник. Указатель мыши. Выделение. Кривая. Окно графического редактора Paint. Линия. Этап создания рисунка. Распылитель. Линии. Графический редактор Paint. Кисть.
«Графический редактор Paint» — Выполнение наклонов. Построения с помощью клавиши Shift. Составьте меню типовых деталей мозаики. Нарисуйте кубик. Составьте из кубиков объемные композиции. Нарисуй, используя наклоны и кривые. Исполнение надписей. Используя инструменты линия, многоугольник нарисуйте картинку. Рабочее поле. Использование кривой. Используя инструмент карандаш, кисть, заливка, ластик, изобразите следующий рисунок. Графический редактор Paint.
«Microsoft Paint» — В команде Палитра лишь один пункт — Изменить палитру. Paint. Работа с основными графическими примитивами в Paint. Помогите рыбке. Создать — создать новый рисунок. Нарисуйте месяц возрастающий и месяц убывающий. Нарисуйте домик из круга, треугольника и квадрата. Справа от закрашенного круга нарисуйте круг больше, чем закрашенный. Найдите закономерность и дорисуйте фигуры. Нарисуйте город треугольников.
«Радуга в Paint» — Охотник. Вспомогательные построения. Радуга. Красивое небесное явление. Меньший эллипс. Загадка. Выбрать цвет. Проведите диагональ. Физкультминутка. Двойной щелчок кнопкой мыши. Рисуем радугу. Последний эллипс. Кисть. Солнце. Вписать в прямоугольник эллипс. Пофантазируйте и дорисуйте вашу картинку. Настроить инструмент. Нарисовать прямоугольник. Запуск графического редактора. Нарисуйте прямоугольник.
«Редактор Paint» — Скопировать и повернуть бабочку. Создание рисунка. Копирование и отражение. Различие растровых и векторных графических изображений. Растровая и векторная графика. Пиксель. Тип графического редактора. Конспект. Инструмент «Эллипс». Текстовый редактор Word. Тип рисунка. Палитра. Изменение цвета букв. Инструмент «Надпись». Правка. Вид. Фрагмент. Панель инструментов. Выделение. Тип графического изображения.
«Tux Paint» — Программы для работы с растровой графикой. Векторное изображение. Растровое изображение. Инструменты графического редактора. Освоение среды графического редактора Tux Paint. Содержание. Ответь на вопросы. Что называют компьютерной графикой. Продолжи предложения. Нарисуй данные фигуры и подпиши их названия. Создай рисунок. Кнопка «Откат» позволяет вернуться на несколько шагов назад. Управление файлами.
Источники:
http://www.school9.sakh.com/urok/paint/5.html
http://poisk-ru.ru/s11488t1.html
http://7dach.ru/Margarita1/paint-osnovy-raboty-151547.html
http://5informatika.net/Paint/Graficheskij-redaktor-Paint/020-Kopirovanie-fragmenta-risunka.html